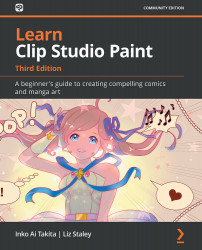The Layer Property palette
The Layer Property palette is shown above the Layer palette in the default interface layout. If you cannot find the Layer Property palette, it can be restored by going to the File menu and clicking on Window | Layer Property.
The Layer Property palette gives us some more options for working with layers. It is shown in the following screenshot:
Figure 5.6 – A screenshot of the Layer Property palette
Though it's a little palette, it can do big things. Let's explore each of its options now.
Border effect
The Border effect icon, which is the first icon on the left of the top row, can be used to get two different looks on a layer. The most common way to use it is to add a stroke to the outside of the content of a layer. To do this, click on the left-most icon of the Border effect options to activate the Edge option. The following is a screenshot of Border effect in action on a layer of text: