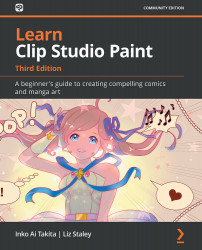Customizing pressure sensitivity settings
All artists have their own preference on how to tilt a pen and how much pressure they put on paper. We can control this by using traditional pens on paper, but we need to configure our digital tools to make them understand what our preferences are.
We're going to create a sensitive pen that will give us thin lines, but also get thick rather quickly. Follow these steps to complete this exercise:
- Select the G-pen tool from the Pen Sub Tool palette.
- Click on the Create copy of currently selected sub tool icon at the bottom right of the Sub Tool palette to make a copy of the G-pen tool.
- Name the new tool with a name of your choice. In the following screenshot, we are naming the tool
Responsive Pen:Figure 8.11 – Screenshot of the pen Duplicate sub tool window
- Click on OK to complete making the tool copy.
- In the Tool Property palette, click on the wrench icon to open the Sub Tool Detail window.
- Change Brush...