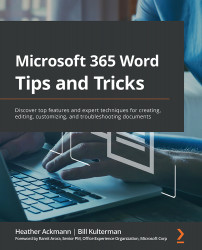Wrapping text around illustrations
When you add an illustration to a Word document that contains text, you will have to decide how you want your text to flow around that illustration. Depending on the type of illustration, Word will either place it on top of the text or in line with the text by default. In this section, we will learn how to use different layout options to change the way an illustration interacts with the text on the page. This feature is called Wrap Text.
Exploring the default layout for illustrations
When a picture is inserted into a document with text, Word will place it in line with the text. The following screenshot shows a picture that has been inserted at the beginning of a paragraph:
Figure 10.14 – An in-line picture
As you can see, the picture has been placed in line with the rest of the text, as if it were just more text. Word does this by default with pictures, icons, SmartArt, charts, and screenshots. In contrast, Word...