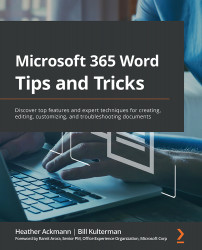The number or bullet looks different than the line text
Have you ever noticed that if you begin a line of text with the number 1 followed by a period, then it will create a numbered list? Or if you begin a line with an asterisk, it will create a bullet list? This happens because of a feature called Auto Format As You Type as you type. This same feature accounts for other things that may cause your lists to apply some formatting you're not expecting.
The following screenshot is an example of the number list appearing differently from the line text:
Figure 14.4 – A numbered list
This could have been caused by the list being copied from another source incorrectly, or several other reasons. If we show the hidden formatting, we can tell exactly what is happening:
Figure 14.5 – The list with the hidden formatting marks revealed
Our insertion point is in the first line of text, so when we look at Quick Styles Gallery...