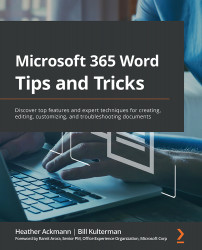How to check your version
To check which version of Word you are using, open Microsoft Word.
On a PC
Follow these steps to check your Word version on a PC:
- From the Word Home screen, click Account in the bottom-left corner of the window.
- Under the Product Information area, in the About Word section, you'll find the version and build number.
On a Mac
Follow these steps to check your Word version on a Mac:
- From the Word Home screen, open the Word menu.
- Click on About Microsoft Word.
There, you will find the version number and other license information.
Why is this useful? You might be looking for a specific feature or tool that you have heard about from a friend or colleague and discover it doesn't seem to be part of your version of Word. Different versions of Word may have different features. It is important to understand that the subscription and online versions of Word receive product updates sooner than the Classic Word 2019 version. If you are missing something, you might need to update your version, or it simply may not have the latest updates available yet. The following screenshot is an example of the Product Information area within Microsoft 365 Word:

Figure 1.1 – Microsoft Word 365 version information
The following screenshot is an example of the Product Information area within Word 2019 perpetual version (that is, "Classic Word"):

Figure 1.2 – Classic Word 2019 version information
To look up the update history for your supported version, the best place to go is Microsoft's documentation on the web:
- Update history (by date):
https://docs.microsoft.com/en-us/officeupdates/update-history-microsoft365-apps-by-date
- Office for Mac:
On these Microsoft web pages, you will find the most up-to-date information for changes and releases as they are rolled out. But to help you understand what is on these pages, you need to know a little about the various versions of Word out there.