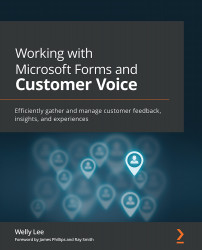Collecting and sharing meeting feedback
Once the meeting is finished, you may want to collect feedback from those who attended your meeting; you first need to find out who attended the meeting.
Getting a meeting attendance list
Microsoft Teams keep track of attendance and provides an attendance report. After the meeting is completed, you can go to the Details tab and download the attendance list as shown in Figure 4.22:
Figure 4.22 – Attendance list on Microsoft Teams
Important note
If you do not see the attendance link in the Details tab, check the meeting policy setting with your administrators and follow the instructions at https://docs.microsoft.com/en-us/microsoftteams/meeting-policies-in-teams to enable the feature.
Downloading the report gives you the list of attendees and the times at which they joined and left the meeting as shown in Figure 4.23:
Figure 4.23 – Attendance list
Once you have the list...