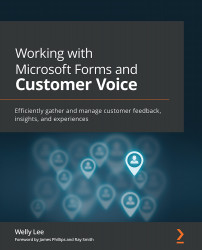Collecting training feedback with Microsoft Forms
To create a new form, go to https://forms.microsoft.com and click the New Form button. Add questions to the form, such as those shown in the following screenshot:
Figure 5.22 – An example of a training feedback form
After you have added all the questions, get the survey link by clicking the Share button and copy the survey Uniform Resource Locator (URL), as illustrated in the following screenshot:
Figure 5.23 – Getting a survey link to the feedback form
You can then share the survey URL with the training attendees via email or include it as part of the training presentation and course material.
In addition to sharing the survey URL, you can also generate a Quick Response (QR) code for the survey link. A QR code enables mobile phone and tablet users to use the device camera to scan the code, in order to open the online survey page. To generate a QR code, you click the...