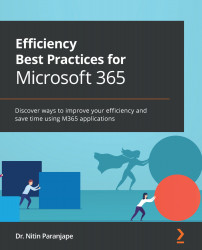How to learn (to find the best way)
How do you find the most efficient solution for what you need? Without anyone to guide you, how do you find the best way? Usually, we find solutions using one of these methods:
- Ask someone.
- Google it.
- Search the Help file.
Unfortunately, these methods are not effective. Why?
Asking someone is useless because, most probably, that person is also inefficient! You may get a more efficient method from them. But who will tell you if there is an even better way? Why waste time?
Google results depend upon what you search for. If you do not search for the most efficient way or the best or the most optimal way, you are not going to get the best answer on top, and nobody clicks on the next page. That means you are getting "some" answers but not necessarily the most efficient method.
In this case, the Help file is not very useful either. Why? Because for Help to actually help you, you need to type the name of some feature. If you do not know what the feature is, what will you type?
Observing the menus logically
A much simpler way is to assume that if I have a need, Microsoft must have already noticed it and given me a solution. It cannot be in a secret place, right?
What is a solution? A button, a menu option, or a dropdown. So which menu should we look at? The immediate answer to this question is, observe logically, and then implement the following:
- Observe and notice all menus logically.
- For local problems, right-click (or click on an ellipsis …).
- For global (bigger) problems, use the menu at the top, called the ribbon.
Local problem – right-clicking
Some options are on the ribbon, but some are not. The concept is simple. If it a local or smaller context, the options are in the right-click menu. If the context is bigger, then the options are in the menu at the top – the ribbon. Things related to the behavior of the application are in File | Options.
Once you understand this, you can find the right features quite quickly.
Here is an example. Do you want to change the color of a chart's title? This is a local problem, so right-click on the title – look at all the menus and toolbars that appear and choose the option for you.

Figure 1.8 – Menu for a local problem
The right-click menu tells you what can you do at that place. That is why it is known as a context menu.
Global problems – top menu
On the other hand, if I want to change the overall design of the chart, that is a larger or global problem. So, I must look for the option in the top menu – the ribbon – in the Chart Design tab.

Figure 1.9 – Menu for a global problem
Here is another example. I want to change the red text to blue in this document. There are many places where the red text is present.

Figure 1.10 – Change red text to blue
The first thought is to select each red area one by one and then change the color.
Repetition + Hands (not brain) + I Am Helping Word = Inefficient Method
The problem is with selecting the red words. Word must have a solution to this problem. Now classify the problem: global or local?
This is a global problem because I want to select text throughout the whole document.
So, I need to use a menu on the top, but which menu?
All editing commands are on the Home tab. So, let's go there.
Look at the different buttons and read their names. Do you see any options related to selecting stuff?
That button has a dropdown – let's open that. And amazingly, we have exactly what we need – Select All Text With Similar Formatting:

Figure 1.11 – Find the solution
So I click on any red word, choose this option, and then change the color.

Figure 1.12 – Efficient way of selecting similarly formatted text
How to Find the Right Solution
If it's a global problem, go to the top menu. If it's a local problem, right-click.
Next, we will see how to change our approach and become super efficient. Once you understand the concept, you can learn on your own for the rest of your life!
Other ways to learn while you work
Here are some more simple and effective ways of learning. They will become clearer as you cover more topics in the book:
- Observe the mouse cursor and learn: When the mouse cursor shape changes, the behavior and the right-click menu also change. Check it out and learn.
- Always open all the drop-down menus: When there are many options but not enough space, the options appear in a dropdown. Open each dropdown and read the options. In fact, play a game with yourself. Try to predict the options in the dropdown before you open it. If you get all of them right, you win. If you do not guess some of the options, you still win, because you will now remember it very well (a hurt ego is a great teacher!).
- When you open any dialog, open all tabs and see all the options: There is no need to try each item. Just notice them and try to understand their significance. You do not have to try each option in the dialog. Just think – when will it be useful?
Now let's learn the process of efficiency transformation.