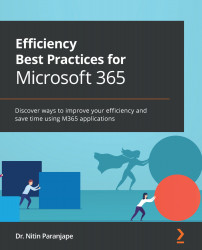Importance of Excel tables
Once the data is clean, we must convert it to a table. Excel tables are the best way to manage input data in Excel.
Select the data and go to the Insert tab and then click Table. Excel tries to detect whether the data has a header. Click OK. The data is now a table.
You will see the Table Design tab appear when you click inside any table. Always change the default table name to a recognizable name.
Figure 4.16 – Specifying a table name
Two practical uses of table names are as follows:
- The name is usable in formulas – making it easy to understand (self-documenting). For example, if you want the total amount from a table named
My data, you can write this formula in any sheet:
= sum( Mydata [Amount] )
- The second benefit is instant navigation. If you want to go to a particular table, there is no need to search. Go to the Name box, open the dropdown, and select the table name – instant...