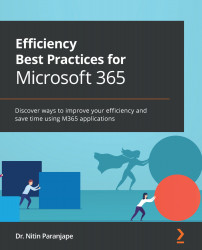Using OneDrive on Windows 10
Let's get familiar with OneDrive and start using it – at least for new files you create. We will also handle common concerns and objections to using cloud storage in general. Most of the things mentioned here are equally applicable to OneDrive on Mac as well.
Do I have OneDrive?
If you have Windows 10, OneDrive should already be installed. If not, install it. OneDrive for Business uses a blue icon. Personal OneDrive uses a gray icon.
Figure 5.1 – OneDrive for Business icon
The latest version of OneDrive
It is important to make sure you have the latest version of OneDrive. Right-click the OneDrive icon in the System Tray and choose Help and Settings | Settings | About. Note the version displayed on your screen. In the following screenshot, I have blurred the version number to avoid confusion. Note down your version number.
Figure 5.2 – OneDrive version
Next, use the...