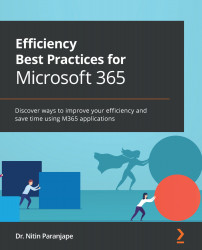Action points in meeting notes
Finally, one topic remains. Many tasks originate during meetings. As we have seen in Chapter 3, Creating Content for Effective Communication in the section Taking notes using OneNote, OneNote is the most efficient way of capturing meeting notes.
While capturing meeting notes, you will also type some action items – which are basically tasks. Let's see how to convert them directly into Outlook tasks.
Type an action item in the OneNote desktop app (not the Windows 10 OneNote app). Right-click on it and choose the flag icon dropdown from the floating toolbar.
Figure 6.19 – Converting OneNote notes into tasks
The icon looks like the flag email icon – but it is for creating Outlook tasks right from OneNote. Choose when the task is due. That's it. An icon appears next to the item in OneNote to indicate that it is a linked Outlook task.
Now OneNote will talk to Outlook and add it to your task...