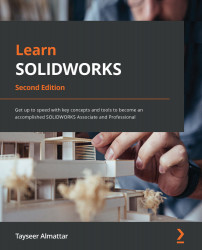Utilizing parts callouts
In this section, we will cover how to add callouts to the parts in our BOM. These can help us identify the location of the items in the drawing itself. Here, we will cover auto balloon callouts. To create these callouts, we can do the following:
- From the Annotation tab, select the Auto Balloon command, as highlighted in the following screenshot:
Figure 11.27 – The location of the Auto Balloon command
- Click on the two views we have on the drawing, one after another. You will notice balloons popping up with numbers and arrows pointing toward different parts, as shown in the following screenshot. Note that each number in a balloon matches the number in the BOM:

Figure 11.28 – Balloons indicate the item numbers matching the BOM