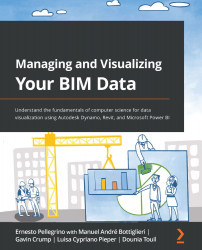Creating the charts
Now the fun begins! We have imported a dataset coming from multiple Revit models, and we have done an excellent job with the "cleaning" stuff so far. Let's now create the charts one by one and customize them in terms of fonts, colors, and shapes.
Creating the table chart
The first chart we will create is the table chart, which is simple yet powerful. To create the chart, perform the following steps:
- The first chart to drop is Table. Click on the table icon under the Visualizations pane on the right-hand side of the Power BI user interface.
Figure 11.17 – Placing the table chart
As you can see, the table chart is pretty straightforward. We will use it to create a small table containing values such as the model's name, the client's name, and the location.
- Once you place the table chart, go to the Values panel and insert the following columns: