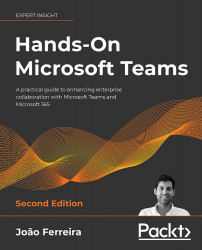Working faster on Teams with search, filters, and commands
All the collaboration work that is done using chats and meetings on Microsoft Teams will generate a considerable amount of data, which can easily reach hundreds of megabytes across all the teams and channels in an organization.
Microsoft Teams comes with three features that can help you find content and carry out tasks without spending hours looking through the information manually:
- Search
- Filters
- Commands
Let's look at each one of these in more detail.
Search
The search feature is available in all versions of Microsoft Teams. On the desktop version, you can find it in the title bar, as shown in Figure 2.3.1.

Figure 2.3.1: Searching through chat histories to find a specific message
The search feature looks for information in three different scopes:
- Messages
- People
- Files
The search results are displayed in the left pane and you can alternate between the results using the tabs at the top of the pane. When you click on one of the results displayed in the Messages tab, it opens the message in the context of where it was posted, that is, in the team, channel, group chat, or one-to-one chat.
If you are looking for a team member and click on one of the results shown in the People tab, you will get access to a private chat window with that particular member.
The results shown in the Files tab are displayed in their Microsoft Teams context. For example, a Microsoft Word document will be opened in the web version of the application in the stage area. If the file is not compatible with the Microsoft Teams preview functionality, you will have the option to download the file locally or open it in a browser.
The mobile version of Microsoft Teams has the same search functionalities as in the desktop version, with the search bar also located at the top of the app. To use it, you will need to click on the magnifier icon and type in your search query. The results are then displayed in a separate window divided into the same three categories: Messages, People, and Files.
Pro tip: Search in your current location using keyboard shortcuts
When in the context of a chat or team, you can use the keyboard shortcut Ctrl + F on Windows, or Command + F on macOS, to restrict the scope of the search bar to your current location. After executing the keyboard shortcut, the search bar will display the information where the search is being made, as seen in Figure 2.3.2.

Figure 2.3.2: Searching in the command bar is restricted to the current channel
While performing a search, you can take advantage of the typeahead feature included in the search box that displays suggested results based on the words you are typing, as seen in Figure 2.3.3. These results are divided up into seven categories: People, Group chats, Teams, Channels, Files, Apps, and Commands. To view all the results, you must press Enter.

Figure 2.3.3: Suggested search results
Pro tip: Advanced search queries
To get more precise search results, the Keyword Query Language (KQL) included in Microsoft Teams can be used. This allows you to prefilter the information using four types of selector:
From: User
In: Team or Channel
Subject: Keywords
Sent: Date
Note the syntax used with the KQL: there is no space between the colon and the search keywords.
Other than KQL, the Microsoft Teams search box also allows you to search for partial or exact keywords:
Partial keyword: Use an asterisk, *, to perform a search with a partial keyword; this must be used in combination with a prefix or suffix as shown in the following two examples:
Prefix, e.g., Mark*: This keyword search will find results for all the words that start with Mark
Suffix, e.g., *.docx: This keyword search will find results for all the words/files that end with .docx
For an exact keyword, in which you know exactly what the word or term is that you want to search for, you must use quotation marks around the keyword, for example, "monthly reports".
Filters
The filters function offers another way to find content inside Microsoft Teams. You can use it, along with the search function, to filter the results retrieved, or in the context of Activity, Chat, and Teams. In the context of a search, filters are located in a second bar below the Messages, People, and Files tabs, as shown in Figure 2.3.4.

Figure 2.3.4: Filters can be accessed to refine a search
Filters are dynamic and display different fields depending on the context of your search. They are only available for Messages and Files—it is not possible to filter when searching for People.
Outside of the search context, the filter option also has its own search box and predefined tags that can be selected to retrieve information faster.
To filter in the context of Activity, Chat, or Teams, click on the filter icon (the three stacked horizontal lines) and type what you are looking for in the textbox. To use the predefined tags, click on the three dots (…) and choose one of the available options.
The tag feature is only available in the Activity and Chat contexts; in Teams you will only be able to filter using the filter textbox.

Figure 2.3.5: Filtering by activity type
Once a tag is selected, an icon is added to the text box, immediately filtering the results; this can be combined with your own search query to refine the results even further.
Commands
Commands are designed to help you work faster; they are shortcuts for tasks such as opening a channel or changing your present status. There are two types of commands: the ones built into the Teams application and the ones added by third-party apps.
To use the built-in commands, you will need to type a forward slash, /, into the command box at the top of the screen, followed by the command you want to use.
Pro tip: Open the command box using keyboard shortcuts
To gain quick access to the command box from any location inside Microsoft Teams, you can use the keyboard shortcut Ctrl + E on Windows, or Command + E on macOS. Once executed, the command box will be in focus and you can start typing right away without the need for the mouse.
Commands will perform simple tasks. Some of them will trigger the command action, while others will require input data to trigger the action. Figures 2.3.6 and 2.3.7 show two different examples of actions that can be carried out in Teams using commands. If you type /busy, your presence status will be modified to busy:

Figure 2.3.6: Modifying your online status using a command
If you type /chat, the search bar changes its layout so that you have access to your contacts list and a textbox to send a quick message. This is particularly handy if you are in a meeting and need to send a private message to someone:

Figure 2.3.7: Sending a message using a command
Table 2.1 is taken from the official Microsoft documentation; you can see all the default commands included in the platform. This list might change in the future as new functionalities are added to Teams. To get the latest version, use the following link: https://support.microsoft.com/en-us/office/use-commands-in-teams-88f61508-284d-417f-a53d-9e082164050b
|
Command |
Description |
|
|
See someone's activity |
|
|
Set your status to available |
|
|
Set your status to away |
|
|
Set your status to busy |
|
|
Set your status to be right back |
|
|
Call a phone number or Teams contact |
|
|
Send a quick message to a person |
|
|
Set your status to do not disturb |
|
|
See your recent files |
|
|
Search the page |
|
|
Go right to a team or channel |
|
|
Get help with Teams |
|
|
Join a team |
|
|
See keyboard shortcuts |
|
|
See all your @mentions |
|
|
See someone's org chart |
|
|
Set your status to appear offline |
|
|
Pop a chat to a new window |
|
|
See your saved messages |
|
|
Check your call quality |
|
|
See all your unread activity |
|
|
See what is new in Teams |
|
|
Ask the Who bot a question about someone |
|
|
Add a quick note |
Table 2.1: Commands available to users in Teams
To view all the available commands at any given time, you can type a forward slash, /, into the search bar, as shown in Figure 2.3.8.

Figure 2.3.8: A forward slash, /, can be used in the search bar to display all available commands
Some apps can install new commands, and these are also available from the search bar. To use them, you will need to type the "at" symbol, @, followed by the name of the command. Typically, these types of commands are used to bring information from outside the organization into Teams.
As an example, if the Microsoft weather app is installed in your Microsoft Teams tenant, you will be able to get the current weather for any city when you type @Weather, followed by the name of the city:

Figure 2.3.9: Using commands to see information from custom apps installed in Microsoft Teams
Both built-in and third-party commands are only available on the desktop version of Microsoft Teams.
In this section, you learned how to harness a variety of tools that allow for the quick execution of tasks using Microsoft Teams shortcuts. Knowing how to use the command bar effectively will improve your efficiency while working with Microsoft Teams.