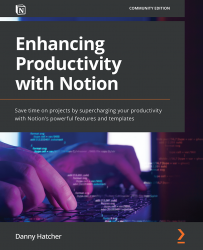Downloading the application
In this section, we will download Notion onto our PC, Mac, or laptop device. The process of downloading Notion to our mobile or tablet devices will also be explained. While downloading Notion to your computer has little storage or speed benefits, it does provide some added functionality alongside the ability to add Notion to your taskbar for easy startup access. However, downloading Notion to multiple devices does give you many more options, in terms of its use cases and applications, to create a more productive system overall.
Note
Before I continue, I want to mention that Notion, like most software applications, uses words and terms that might cross over with other words that you are familiar with. This can get confusing at times, but I will explain each term as we come across them.
Having created an account, you will have access to a workspace. A workspace in Notion is at the core of collaboration. It is the digital space that stores the pages and databases that house all your information. A workspace can have multiple members, guests, and admins, which will be covered further in Chapter 3, Template Import Options, Account Settings, and Workspace Settings, but a person who is logged into an account can also have access to multiple workspaces.
If you look at the upper-left corner of the sidebar on your screen, it will show you what workspace you are in. Note that at this point, you will be logged into one account, which will have access to one workspace.
When you are looking to download Notion, you can either search for the Notion website to download the app, or you can go through the workspace you are logged into.
When going through the Notion website, there is an option in the menu bar at the top of the screen that says Download, as shown in Figure 1.2:

Figure 1.2 – Hover over the options menu for local app download
When hovering over it with the mouse, you are presented with different download options. Once you have clicked on the appropriate option, you can download the app using the App Store or Play Store for mobiles and tablets. You can also download it to the device using the Mac or Windows download options.
Alternatively, if you have Notion open on your PC, Mac, or laptop device and are logged into a workspace, you can navigate to the upper-left corner and open the workspace menu. At the bottom of the menu, you will see three options: Add another account, Log out all, and Get Mac/Windows app. When you click on the Get Windows app button, it will take you to the same page on the website, giving you the relevant download button.
Once you have started the download, your system will start downloading Notion to your local device. The application will be stored on the device you are downloading it to, which can take up the system's memory. If the device memory is low, the download might fail, or your device might decrease in speed, so checking the system memory before downloading would be wise.
If you are on a mobile or tablet device, the first option to go through the Notion website is still available, but if you were to log into your account through a browser, it would give you another option to download Notion from the App Store or Play Store, depending on the device you are using.
Alternatively, if you are on your mobile, you could navigate directly to the App Store if you are on iOS or Play Store if you are on Android. Then, you can search for Notion, which should show a result with the same icon as the PC/Mac app, and an app saying made by Notion Labs, inc should appear. Click Install and then open the app on your device.
Irrespective of the device or system you have downloaded the app on, you will then come to a sign-in page that is consistent across all devices. You can sign in through Google, using that email account, sign in through Apple, using that email account, or continue with email, giving you the option to type in an email account. To gain access to the same account you created on the PC, Mac, or laptop, the email address needs to be the same when you sign in, as that is the account it will log you in as.
When you are on your PC, Mac, or laptop device, look over to the upper-right corner of the screen. There will be a three-dot menu that you can click on, giving you a drop-down list of options. About halfway down the list, there will be an Open in Windows app option on Windows or an Open in Mac app option on Mac. After you have downloaded Notion to your system, this will then open your workspace page in the local Notion app.
At this point, you can have your Notion account logged into multiple devices that are all synced together. Personally, I would add a shortcut to Notion on my PC so that I can easily access it from my taskbar and move the Notion app on my devices to a more action-focused location; for example, on mobile, having it on my front page, and the same for the tablet.