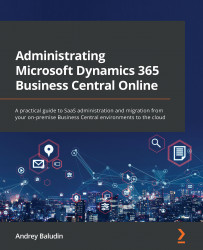The security group setup
In this section, you will learn how to restrict access to your environments with a simple security group setup. But why would you want to restrict access to the environment? Usually, this happens when you have created an environment for some specific operations. This could be a production or sandbox environment. Maybe you don't want all users to have access to this environment's data or you want to test something new and prevent users from creating operations here. Whichever way, we can set up a limitation policy.
Let's look at the setup steps:
- First of all, open the Azure portal (https://portal.azure.com/) and search for
groups:
Figure 3.7 – The Azure Groups search
Figure 3.8 – The Azure Groups list
- Set Group type as Security, and input the group name and group description. Let...