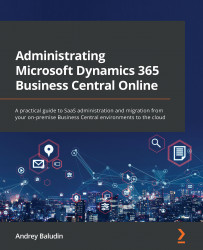Notification setup
In this and the next sections, we will look at cloud environment updates and how to prepare and schedule them. But first of all, we need to know that an update is available. Opening the Admin Center and checking for updates every day is not a practical way. So, let's take a look at functions such as notification recipients.
Important Note
It is highly recommended to set up notification recipients just after you create your first environment to prevent an unexpected update.
Notification recipients
- Open the Admin Center and click on the Notification Recipients tab. Then, click on the + Add recipient button:
Figure 3.12 – Notification Recipients
- Then, fill in the recipient's name and email address, and press Save:
Figure 3.13 – The Add recipient dialog
These are the following notifications that the selected account will get after a notification setup:
- A major...