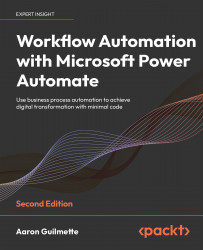Creating a basic form
The Forms application is relatively straightforward to use. In this section, we’ll create a basic form to collect user information. To create the form, follow these steps:
- Launch the Forms application by navigating to https://forms.office.com and signing in.
- If this is your first time signing into Forms, click the Create a new form button on the splash page. If you’ve logged into Forms previously, you can click the New Form button on the dashboard:

Figure 13.1: Microsoft Forms splash page
- Click the title area (Untitled form) text box and enter a name for the form, such as Customer Survey, as shown in Figure 13.2:

Figure 13.2: Adding a title to the form
- Click Add new to add a new item.
- Select the Text option:

Figure 13.3: Selecting the text data type