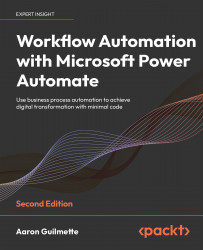Creating a sentiment analysis flow
By this point, we’ve configured mechanisms for data capture and storage. Now, we’ll turn to analyzing the data. To start building the flow, follow these steps:
- Navigate to the Microsoft Power Automate web portal (https://flow.microsoft.com) and click Create.
- Select Automated cloud flow.
- Enter a name and choose the When a new response is submitted Microsoft Forms trigger, as shown in Figure 17.10:

Figure 17.10: Creating a new automated cloud flow
- Click Create.
- In the When a new response is submitted trigger, select the Customer Feedback Survey form that you created during the prerequisites. If you don’t see your form listed, you can select Enter custom value and use the ID value (the highlighted portion after id=) that you captured at the end of the Creating a Forms survey section:

Figure 17.11: Extracting the form ID value
- Click New step.
- Select...