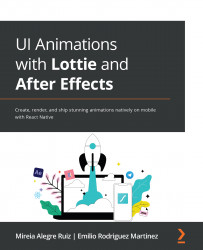Adjusting our icon composition settings
Remember back in Chapter 3, Learning the Tools: Getting Familiar With After Effects, we talked about compositions, what they are, and what we use them for? Cool. Now is the time to start putting everything we've learned into context.
When we import our icon to AE, it normally gets imported as a composition. Remember, compositions are shown in the Project panel, and to open one, we just need to double-click on it.
Now, how is this composition imported to AE? Are the main specifications of this composition the ones we want? Let's check it out. Let's check our Composition Settings icon:
Figure 4.17 – Composition Settings window view
Let's adjust some of these settings. Remember how to do that? Here are the instructions:
- Select your composition from the Project panel.
- Select Composition | Composition Settings from the top menu.
- Adjust the composition size to 250 x 250 px. ...