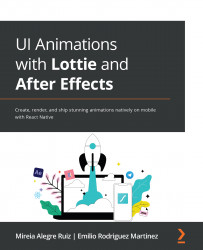Trim Paths
To show and hide a path or reveal a part of it, we could be working with masks; however, Lottie doesn't work very well with them, at least not yet. Using masks can get us in trouble so we are going to try to avoid them and try something else.
Another option could be to draw our check animation frame by frame, so the following keyframe always shows a little bit more of the drawing than the first one, but this would be very time-consuming!
This is where Trim Paths comes into the picture. Using this option can be very helpful and time-saving. Let's see what this can do for us:
- Block the Oval layer. In that case, we are not going to hide this layer as it is behind the check layer.
- Show and unlock the check layer by pressing the little eye and lock icon.
- Open the check layer.
- Open the Contents properties and close everything else:
Figure 4.27 – Contents properties
- Click on the Add arrow button and select...