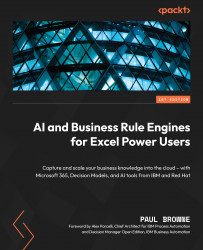A more sophisticated Decision Table
We added a function node to calculate the day of the week our customer was born on. But we still haven’t used that day of the week to recommend a suitable product. Let’s update our previous example (downloadable as 04_Customer_Birth_Day.dmn) to make this happen:
- Open the Decision Model, right-click on the Recommended product decision node, and choose the edit icon.
- Add Input Clauses (pale blue) so that you have the three input columns, as shown in Figure 4.24. You can do this by right-clicking on an existing input column and choosing Add right.
- Double-click on each input clause to set where the data is coming from, as shown in Figure 4.24.
Customer.Country of ResidenceandCustomer.Numbercome directly from our data model.DayCalc(Customer.Date of Birth)calls the function (once) that we created and makes the result available to match against our rules. - We’ve resized some columns and dragged and dropped them...