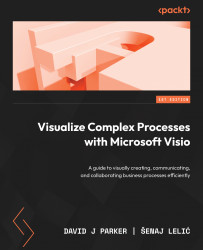Adding Duration to shape data
All of the flowchart shapes have Start Date and End Date Shape Data rows, and we can add another row, Duration, to calculate the number of days between the two. We can use the Define Shape Data dialog to add, delete, or edit rows, but we cannot use it for entering formulas in the Value cell. The following screenshot shows the Define Shape Data… command, which is available from the right-click menu of the Shape Data window header:

Figure 10.14 – Using the Define Shape Data dialog
So, we need to go back into the ShapeSheet to enter a formula for the Value cell:

Figure 10.15 – Entering a formula in the ShapeSheet
In this case, we protect the value by enclosing the calculation with the GUARD(…) function, as shown here:
=GUARD(Prop.EndDate-Prop.StartDate)
The Define Shape Data dialog can be used to enter the formula into the Format cell, as shown here: