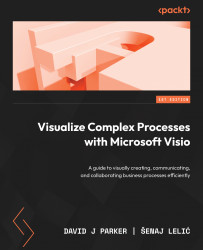Labeling shapes and relationships
All flowchart shapes should be labeled with a short description, and at least the connectors exiting a decision diamond should be labeled to differentiate the yes and no routes.
Every shape in Visio has a block of text, even if there are no characters in it, and this should always be used in preference to a separate block of text to the page because the text will stay with the shape whenever it is moved around. Editing the text of a shape is usually as simple as this:
- Select a shape.
- Type the text; this will enter text edit mode.
- Hit the Esc key to exit text edit mode.
- Hit the Tab key as required to advance to the next shape that needs text.
- Repeat steps 2 to 4.
There is an extra step required in Visio desktop after using the Tab key because it does not automatically select the shape when we tab. It displays a gray rectangle around the shape tabbed to, indicating where the focus is, but then we need to hit the Enter...