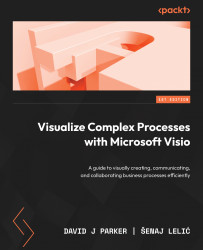Adding more detailed information to shapes
All shapes in Visio can store specific data with them. The name and type of data expected are often predefined in master shapes, such as flowchart shapes. Each of them has the following rows defined:
- Cost: Currency
- Process Number: Numeric
- Owner: Text
- Function: Text and displays the label of the swimlane if it is inside one
- Start Date: Date
- End Date: Date
- Status: A list that contains the Not Started, In Progress, Completed, Deferred, and Waiting on Input values, but we can add any other value too
We can enter values for each row, and they will be stored with the shape:

Figure 3.26 – Viewing Shape Data in desktop Visio
The Define Shape Data… command from the Data sub-menu of the right-click menu of one of the flowchart shapes opens a dialog that can be used to edit the existing definitions or to add more. However, the definitions are not normally edited for each...