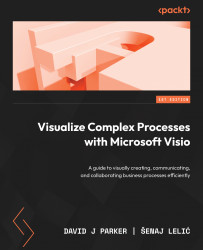Publishing a Visio file in Microsoft Teams on a tab
To create a tab, hit the + button in the Teams menu.

Figure 8.13 – The plus button
After that, in the app selection dialog, select the Visio app from the list of apps.

Figure 8.14 – Selecting the Visio app
The next step is to select the location of our Visio file. Note that with the Visio app, we can even pull the file from SharePoint locations.

Figure 8.15 – Storage locations for Visio files in the Visio App for Microsoft Teams
Note that with the Visio app, we can pick either a file within Microsoft Teams, a file from SharePoint, or a file from OneDrive for Business.
The selector allows us to pick a file from both:

Figure 8.16 – Selecting the file
After selecting the file, it will be visible as a new tab in Microsoft Teams.

Figure 8.17 – The published...