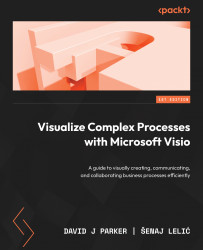Exporting diagrams to Microsoft PowerPoint for presentation
We looked at some parts of the View ribbon tab in the previous chapter, but now we will concentrate on the Export | PowerPoint button. This button in desktop Visio Plan 2 will open the Slide Snippets panel on the right, shown as follows:

Figure 9.6 - The Slide Snippets panel
We can click the Add button at the top of the Slide Snippets panel, and a Slide Snippet rectangular shape is dropped in the center of the view. A preview image is added to the list in the Slide Snippets panel. The title of this snippet can be edited in the panel, and the rectangular shape can be resized, moved, and deleted. It is just a special Visio shape locked to a particular layer, and it will not be deleted if the Slide Snippets panel is closed; it will simply become invisible because the Slide Snippets layer will be made invisible. This is useful because these shapes are saved with the Visio document and can also be...