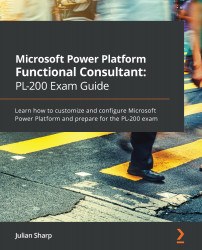The main form has an additional tab not shown in the form editor, called Related. This tab allows you to view related records in one-to-many and many-to-many relationships.
You can only currently change which related entities are shown when the user uses this tab from the classic form editor, as shown:

In the previous screenshot, the Navigation button in the toolbar has been selected. This shows the related entities on the form in the left-hand pane and the available related entities in the right-hand pane. You can drag the entity from the right-hand pane and place it in the left-hand pane. You can also re-arrange the entities in the left-hand pane. You must save and then publish the form.
Now that you have structured your form with tabs, sections, and navigation, let's look at adding and configuring the controls on the form.