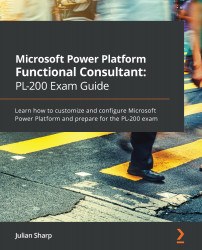A business rule must have at least one action. No actions are added automatically when a rule is created.
To add actions to your rule, drag one of the actions from the Components tab to a plus sign in the designer canvas. Drag the action to a plus sign next to a checkmark if you want the business rule to take that action when the condition is met, or to a plus sign next to an x if you want the business rule to take that action if the condition is not met.
You can add an action in two ways. The first method is to drag the action tile from the Components pane and drop it over the indicated area to a plus sign, as shown in the following figure:

The other method is to click on the + Add button in the action bar, select the action, and then click the plus sign in the canvas where you want to add the action. To set properties for the action, click the Action component in the designer...