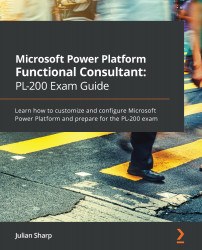The options to add steps are in the bottom half of the editor. The following screenshot shows how you can add a step:

Click on Add Step and then choose the condition or action you require. As you select a step, it is added to the canvas underneath the currently selected step.
Once added, the steps must be configured. Conditions and actions have different configuration options.
If you have used the Advanced find tool, you will be familiar with the condition editor shown in the following screenshot:

The following screenshot shows the Set properties window for creating a record, with Form Assistant in the right-hand pane:

You can use Form Assistant to select and add fields to the form. Shown next is a screenshot of a simple completed workflow with a condition step and a create record step after setting the properties...