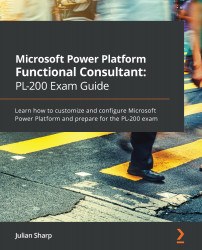In the unified interface, Import from Excel is available from the action bar in most views. This import tool allows you to import Excel workbooks, CSV files, and XML files.
Import from Excel has many similarities to the Import Data Wizard but has a more modern user interface. Clicking on the Import from Excel button gives the two options shown in the following figure:

Instead of a separate window, this wizard opens in a pane on the right-hand side of the screen. You can browse and select a file. The rest of the steps are similar to the Import Data Wizard; for instance, the mapping of columns to fields is shown in the next figure:

An import job is created, and you can monitor this job in the same way that you did for the Import Data Wizard.
If you have other data...