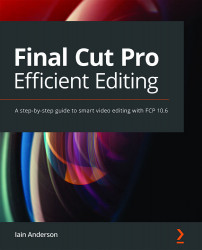Finessing contrast and more
With the image looking roughly balanced, it's now time to move a little more toward the aesthetic world of color grading, by dialing in just the right amount of contrast. The best way to add contrast to a shot without losing shadow or highlight detail is to use Color Curves, which can also be used for powerful creative color adjustments. Here, we'll look at both, and also find out what the eyedropper does.
Using Color Curves to change contrast
There's no better way to understand this than to do it yourself:
- ⌥-click on a clip (with no corrections applied) to select it and move the Playhead to that point.
- Press ⌘6 to add the default color correction to this clip.
- Click on No Corrections and choose +Color Curves from the menu:

Figure 11.45: Add a new Color Curves adjustment to get started
The image won't change yet, because (as with any correction) it starts out blank...