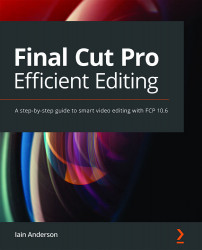Speed ramping and more
In this section, you'll find out all about speed ramping, in which a clip's speed changes over time. You'll also find out about freeze and hold frames, when to use a few trick-shot techniques, and the extra settings that can make all the difference for a tricky speed change.
So far, we've adjusted the speed for an entire clip, but a speed ramp involves a change in speed: slow to fast or fast to slow. There are two main ways to create a speed ramp:
- Select a region of a clip (with the Range Selection tool or I and O) and then choose a new speed for that region from the Retime menu:

Figure 13.38: With a region in this 10% speed clip selected, I can return that section to 100%