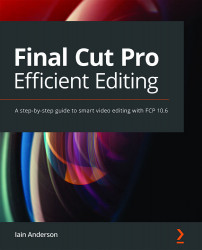Importing media in different ways
While it's not instantly obvious, there are a couple of ways to import files into FCP, with subtle differences between them. Some cameras can only be imported while others produce files that can be dragged and dropped instead, and it's good to be aware of the benefits of each approach. First off, let's keep it simple, with the giant, obvious, built-in Import feature, and then we'll come back to the more freeform drag and drop alternative.
The Import window
A simple import is a great way to get started, and it can be accessed in three ways:
- Firstly, by going to File > Import.
- Alternatively, by clicking on the downward-facing arrow Import Media button in the top-left in the bar at the top of the interface:

Figure 3.7: In full-screen mode, the Import button will be alone in the very top-left corner
- Lastly, if an Event is empty, click on the Import Media button in the middle...