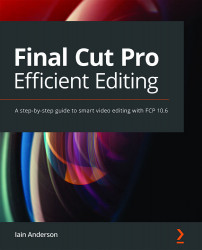Rating as a Favorite
Here, I'll show you not only how to rate parts of clips as "good," but also give you a few workflow tips that you can apply to your own content. Seeing this part of the process in action is one of the magic "wow" moments you'll encounter as you learn FCP, so don't skip it. This is simple stuff, but powerful.
A selection is temporary, so if you've selected the "good" part of a clip, you should then mark it as a Favorite so that your choice will be remembered and be easier to find later. This is done with just one key:
- Press F to mark the selection as a Favorite.
On the thumbnail, a Favorite is shown as a green line, above the blue Keyword line. If you want to mark another part of the same clip as a Favorite, that's fine — just repeat the same steps as before:
- Press I to set an In point at the current skimmer or playhead position.
- Press O to set an Out point at the current...