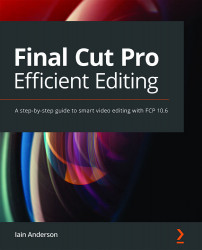Blading and deleting
Chopping things up and throwing away the bad parts is a perfectly OK way to work. A big part of an editor's job is to remove unnecessary media, and if you're feeling old school, you can cut things up just like you're playing with film. There are many ways to remove a clip, or part of a clip, and that's what this section covers. As you might expect, we'll start at the simple end of things.
Deleting clips
This is pretty simple. First, you select the clip(s) you want to delete, and then you delete them. Simple enough:
- Select a clip by clicking on it, or select multiple clips by dragging a selection by ⇧-clicking or ⌘-clicking:

Figure 6.50: A few clips selected
- Press delete to remove selected clips and leave no gaps:

Figure 6.51: Those clips have now been deleted, and the gaps removed
But there's another way if you don't want these deleted clips to cause anything else to move:
- Press...