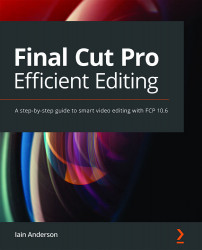Grouping connected clips in Storylines
Connected clips are great, but as they're totally independent, they can feel somewhat limited, and grouping two or more clips together in a gray box is the solution. To use the ripple-trim and rearranging magic of the Magnetic Timeline on connected clips, you'll need to wrap one or more clips up into a Storyline, and here's the process:
- Select multiple nearby connected clips by dragging a selection box around them:

Figure 7.18: Each of these connected clips has its own connection line
- Press ⌘G to place those clips inside a Storyline (the Create Storyline command is in the Clip menu):

Figure 7.19: These two selected clips have been placed in a Storyline with a single connection line
You'll see that the selected clips are placed within a gray box — that's the Storyline. While each of the clips was previously connected to separate Primary Storyline clips, there...