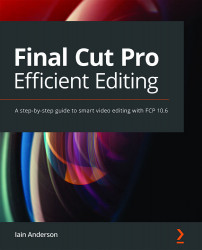Controlling and overriding connections
Normally, when you move a Primary Storyline clip around, any connected clips will move too. That's because the clip-to-clip connection is usually the most important, and it's what FCP tries to maintain. Sometimes, though, you want to keep a connected clip exactly where it is, and this section will show you a couple of techniques to do that.
First, if you want to connect a clip at a different point, hold ⌥⌘ and click on the connected clip. The connection will now be shifted to the clicked point in time, connecting to the clip on the Primary Storyline at that timecode. The same applies to Storylines, but you'll have to hold ⌥⌘ and click in the gray bar just above the clips instead:

Figure 7.23: Here, the connection has been moved to the second clip in the Primary Storyline rather than the first
Moving connections like this lets you change which Primary Storyline clip "...