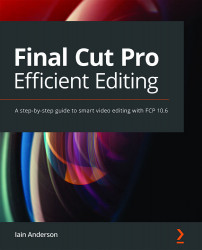Three-point editing and more
You may not have considered it, but most edits are defined in terms of the source clip (which part of a clip you want to use) rather than the timeline (where do you want the clip to go). However, it's possible to prioritize the timeline instead, and this is sometimes called "three-point editing," because technically, at least three points are defined every time you add a clip. It's a traditional method, and here, you'll learn about how to mark part of the timeline to receive a clip and how to connect or overwrite a clip to that region.
So far, we've added connected clips in a somewhat haphazard, less controlled way, by selecting a few seconds of a clip and then pressing Q. That means that the three points are the In (1) and Out (2) on a Browser clip, plus an In (3) point on the timeline.
But you can flip that "source clip dominance" around by explicitly placing two of those points on the timeline....