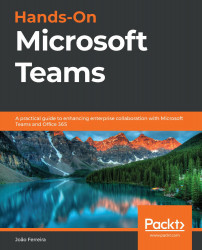Customizing Microsoft Teams
Even though Microsoft Teams is a working platform, it allows you to customize certain features and settings to make it fit better with your working preferences and routines.
To access the configuration settings of Microsoft Teams, do the following:
- On the Microsoft Teams client, click on your profile picture and then click on Settings:

Figure 2.8: Personal settings
- A popup will open, and from there you will have access to six different groups of settings:
(a) General: In this group, you will be able to access the Microsoft Teams themes. The default is a light theme, but a dark and a contrast theme are also available. From the General tab, you can also select the language for the app and keyboard, as well as general application settings, such as autostarting the application and using Teams as the default chat app for Office:

Figure 2.9: General settings
(b) Privacy: In the privacy settings, you will find an important option that allows you to prioritize notifications from certain people when your status is set to Do not disturb:
Figure 2.10: Personal privacy

Here, you can also decide whether other users can access your read receipts on the app. A read receipt is displayed next to a message, with an icon representing an eye, and tells other people that you have read their messages:

Figure 2.11: Read receipts
(c) Notifications: Notifications on Microsoft Teams will help you to prioritize what is most relevant to you. Your notifications can be personalized with four different options. You can choose whether a notification is displayed in the banner, in the banner and over email, only in the feed, or off completely. However, these options are not available for all notifications, and some cannot be turned off. In the following screenshot, you can see all of the notifications that can be customized in Microsoft Teams:

Figure 2.12: Notifications
At the bottom of the Notifications page, you will find a Manage notifications button. This option allows you to select individual contacts and be notified every time they are online or offline.
(d) Devices: This option allows you to select which devices will be used for audio and video on Microsoft Teams. Here, you also have the option of making a test call to make sure everything is working as expected. When attending a meeting or a live event, you can always override the settings defined here and use other hardware available on your device:

Figure 2.13: Devices
Once you have selected the devices you want to use, Microsoft Teams offers you the possibility of testing them on a test call. To perform a test call, you need to click the Make a test call button.
(e) Permissions: To get the most out of all of Microsoft Team's features, the application has consent to use several things from your device, such as the location or the physical hardware for meetings and live events. If you want to revoke access to the peripherals or to settings such as Location, you can do so in this tab:

Figure 2.14: Permissions
(f) Calls: In this tab, you will find everything related to the calling features on Microsoft Teams. You can configure the voicemail options and the ringtone when someone calls you:

Figure 2.15: Calls
Microsoft Teams gives you the option to manage your settings individually and this section covered each one of the options individually. Once you start using Teams, make sure you have a look at each one of these sections to ensure that Teams is adjusted to your needs and preferences.
Now that we have an overview of what Microsoft Teams' core features are and how to use them, you might be curious to know where all that data is stored. Let's look at this in more detail in the next section.