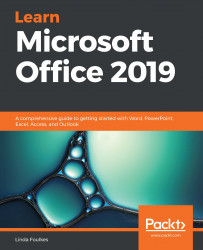Formatting means changing the way your document looks. A character is a letter, number, or symbol that makes up the text of your document. We will look at the formatting of characters and paragraphs in this section.
To format text in a document, we can use the icons under the Home tab or the mini toolbar. Although you cannot edit through the mini toolbar, when select text in a document, it offers you the frequently used formatting options. If you rest your mouse pointer on the mini toolbar, it stays active. If you ignore it, the mini toolbar becomes transparent, disappears, then reappears when you next select some text to format:

Remember that the icons in the ribbon can easily be identified by placing your mouse on the icon for a second. This presents a tooltip with a short description of the icon. We will investigate the various formatting options under the Home tab in the following section.