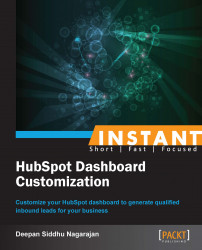Monitoring social media channels can prove cumbersome if the brand or company you're working for has its presence in multiple platforms. With this feature, HubSpot enables you to have complete control over your major social media channels in one place. Do read it completely to understand which social channels can be integrated into your HubSpot account.
Why should you integrate your social media channels with HubSpot? If you do this, all your blog posts can be automatically shared on your social channels. You'll also be able to view your social analytics through the Social Media Reach report.
Click on the Social tab and then select Social Settings as shown in the following screenshot:

You will see plugins for popular social networks. Select a plugin based on your requirements by clicking on its appropriate button (for example, if you want to connect your Facebook page, click on Add Facebook account). As of the time of writing, you can connect a maximum of seven social media accounts. HubSpot might roll out other social network plugins soon.

Let's add a Facebook page to make it clear. When you click on Add Facebook account, a response screen will prompt you to authorize your account on Facebook. Click on the call-to-action and you will be taken to the Facebook login page:

After logging in to your Facebook account, HubSpot will ask you to grant access to information such as friends and contact info, websites, descriptions, and others.
Next, HubSpot will ask for permission to post publicly on your behalf, and you can either choose the option Okay or Skip. Most prefer clicking on the Skip button when providing access to third-party applications, as people don't want anything posted on their page or profile without prior notice.
The next step in this process is that HubSpot will request for your permission to manage your pages. Click on Okay during this step as shown in the following screenshot:

Once you complete the process, you will be taken back to your HubSpot account where you can see the pages you manage (with your Facebook account). Select the Follow Me, Reach, and Blog Auto-Post options only for the pages you want to integrate with Facebook: