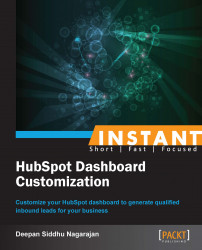Now it's time to do some inbound marketing. A company cannot rely on just its outbound marketing efforts in the long run. Key techniques and methodologies, such as SEO, whitepapers, and blogs, can create a lot of brand visibility and help the business in generating a huge number of qualified leads.
This section will show you how to use the different tools of HubSpot to generate content and optimize landing pages with the help of keyword searches and SEO techniques.
Click on Content and then select Keywords from the drop-down menu as shown in the following screenshot:

Click on Add Keywords as shown in the following screenshot:

Add two or three relevant keywords for your business in the textbox named Add new keywords (one per line) and then select the campaign to which you want to add the keywords. You can also click on Get suggestions (in case you don't have a set of keywords for your business) as shown in the following screenshot:

Type business-relevant keywords in the search box and HubSpot will churn out a number of relevant keywords with a number of search results. The following screenshot shows what the Keyword Suggestions window will look like:

It's advisable to select keywords with a high number of searches. In the previous example, the keywords online marketing and idm have a considerably higher number of searches compared to all the other keywords. However, it is also important to select the most relevant keywords. In the example, the keyword online marketing makes sense for a company which is into digital marketing training, whereas the keyword idm does not. Filter the appropriate keywords for your business in this step. Once you finalize which keywords to select, check the checkboxes for those keywords and click on the Use Selected button as shown in the following screenshot:

Now all the selected keywords that we were discussing in step 5 will be added to the Add new keywords (one per line) textbox. Click on Add keywords to finish the process, as shown in the following screenshot:

You can also go back to the Keywords page to check how the keywords in different campaigns are performing as shown in the following screenshot: