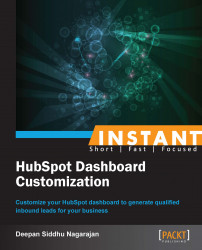The objective of applying SEO to a website is to make it easy for search engines and users to understand what your website (or web page) is all about. It plays a very important role in users' buying cycle, depending upon the position of your web pages in Google search results for targeted keywords. You need not be an expert to apply basic tweaks to your SEO efforts when HubSpot is there to guide you through it.
Now that you've understood how to pick up relevant keywords for your business, it's time to incorporate those keywords in certain places on your web page to make it easier for Google and other search engines to rank your page accordingly. Do not confuse the search engines by using many different keywords in your page rather than one specific primary keyword.
To apply SEO, navigate to one of the pages you've created through HubSpot. In the Content tab, select Page Manager from the drop-down menu as shown in the following screenshot:

Right-click on one of the pages (to which you want to apply SEO) and select Page Properties as shown in the following screenshot:

Your page title must have your primary keyword (that must be relevant to your page and business), which should not be longer than 70 characters. You may also have your brand name in the page title, and it will appear on Google SERPs as underlined text. Make sure you don't repeat the page titles for any of your pages, as it might result in confusing Google to present your page in front of the user searching for a particular keyword.

The next thing to check is your page URL. Make sure the URL has your primary keyword. For example, the primary keyword for the sample page we used in the following screenshot is SEM Training; we've used it along with the region's name:

Another major SEO element of any page is its meta description. A meta description of your page appears right below your page title in the Google search results. Make sure that your meta description contains the primary keyword of your page
and that it is no longer than 150 characters. Avoid using multiple keywords and try to form a meaningful description in the Meta Description section. The following screenshot shows the Meta Description section:

Meta keywords were considered by Google to rank your pages a long time ago. Though it's not very important when your focus is on Google and Yahoo, it's good to keep them optimized for smaller search engines to find you. The following screenshot will give you an idea of how to write meta keywords:

Once you are done with the basic SEO elements of your page, it's time to optimize your content. Make sure your primary keyword appears a few times in your page content. You can also make the text stand out from the rest by making it bold. For example, in the following screenshot, we can make the text SEM Training Course bold:

Use anchor text in all the links that you use in the content of your page. The anchor text will help Google understand what the link is all about. In the following screenshot, the anchor text is SEM Training Course, and the link will lead to the SEM Training Course Details page on the website. To add a link, select the text and click on Link. Insert an internal/external link accordingly.

If you have an image in your content, you have to let Google know what it is. This can be done by changing the filename and alt text of the image. If you want to change the alt text of the image, click on Image in the tool bar, search for alt text using the search box to the right-hand side of the window, and change the name accordingly. You can also include your primary keyword here if the image is relevant to your business, page content, and the other basic SEO elements.