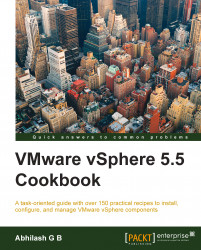The vCenter Inventory Service is the third and last component that should be upgraded before upgrading vCenter Server. Upgrading this component is performed using its installer for Version 5.5.
The following procedure will guide you through the steps required to upgrade the vCenter Inventory Service component:
Launch the installer for vCenter Inventory Service from the vCenter Installation DVD's welcome screen by selecting it and clicking on Install:

Choose the language the installer should be presented with and click on OK.
The first screen of the installer wizard will indicate the presence of an earlier version of vCenter Inventory Service. Click on Next to continue:

Accept the VMWARE END USER LICENSE AGREEMENT and click on Next to continue.
Supply the FQDN of the machine on which the installer is being run. The installer is programmed to autofill this information, but in case it doesn't enter the FQDN manually. Click on Next to continue:

Modify the default ports only if necessary. In this case, we are leaving them unchanged. Click on Next to continue:

Specify the inventory size in terms of the number of ESXi hosts and virtual machines that will be added to the inventory. The inventory size dictates the JVM memory settings. Select one of the three options and click on Next to continue. If you choose to increase the size of the JVM, the virtual machine should be sized for the increase in memory usage as well:

Supply the SSO administrator password so that vCenter Inventory Service can be registered as a client to the SSO server. Then click on Next:

You might be prompted to accept the SSO Lookup Service certificate. Click on Yes to continue:

On the Ready to Install screen, click on Install to start the installation.
Once the installation is complete, click on Finish to exit the wizard.