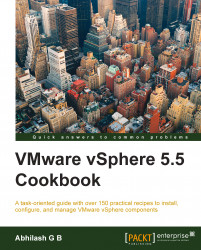Once VMware Tools has been upgraded, you can upgrade the virtual hardware for the virtual machines. The virtual hardware will determine the BIOS/EFI used, CPU and memory maximums for the virtual machine, and other features. Virtual hardware Version 10 was released with ESX 5.5. The new features of hardware Version 10 are covered in Chapter 10, Creating and Managing Virtual Machines.
In this recipe, I will discuss the steps required to upgrade the virtual machine hardware. Once you upgrade to the current virtual hardware version, you cannot downgrade it. If you have a multiversion ESX cluster, then make sure that the VM version (virtual hardware version) is at a level supported by all the participating hosts in the cluster. Also, for the upgrade to complete, the virtual machine requires a downtime.
Gracefully shut down the virtual machine on which you intend to perform the virtual machine hardware upgrade. If you cannot afford the downtime of the virtual machine at the moment, then you could choose to schedule an upgrade during the next restart.
The virtual hardware upgrade can be done either using vSphere Web Client or vSphere Client. I will show you how to perform the task using vSphere Web Client:
Connect to the vCenter Server using the Web Client.
Navigate to the VMs and Templates Inventory view.
Locate the VM and perform a graceful shutdown of the Guest Operating System (GOS) if you intend to perform the upgrade now.
Right-click on the VM and navigate to All vCenter Actions | Compatibility | Upgrade VM Compatibility...:

You will be prompted to confirm the operation. Click on Yes:

In the Configure VM Compatibility dialog box, select the ESXi version you upgraded the server to and click on OK to finish reconfiguring the VM: