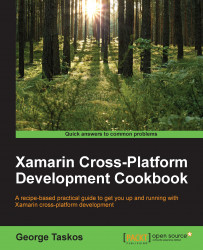If you already have an existing and configured XenDesktop 5.6 site or any XenDesktop 7.x release, you have the ability to upgrade it to this latest release. In this recipe, we will discuss in detail all the required steps to perform a fully functioning migration while preventing the loss of production data.
Note
If you are using the XenDesktop Express edition, you cannot upgrade the platform; you have to obtain a valid non-express license to proceed with the upgrade process.
You can perform a direct upgrade to XenDesktop 7.6 from one of the following XenDesktop components versions:
Virtual Desktop Agent (5.0 SP1, 5.5, 5.6, 5.6 FP1, 7.x) to the Virtual Delivery Agents 7.6
Delivery Controller (5.0, 5.0 SP1, 5.5, 5.6, 5.6 FP1, 7.x) to the Delivery Controller 7.6
Director (1.0, 1.1, 2.x) to the Citrix Director 7.6
XenDesktop SQL Server database.
Before starting the upgrade process, be sure you have considered the following points:
In presence of a single Desktop Controller, this will be not available during the upgrading process
Be sure that all the users have been logged off by the involved desktop resources
Be sure you have backed up the system critical components, such as database and controller platforms
If using the NetScaler platform, be sure your running version is compatible with the XenDesktop 7.6 platform (at least 10.1 release)
To perform a correct and functioning XenDesktop resources upgrade, you have to execute the following steps in the right order:
Connect to your XenDesktop 5.6/7.x director machine with domain and XenDesktop administrative credentials.
After downloading the ISO file from your personal Citrix account, burn it or mount it as virtual CD (if performing the installation with a virtual machine, for example). Double-click on the AutoSelect executable file on the installation media. In the XenDesktop 7.6 welcome screen, click on the Start button in the XenDesktop section to proceed:

In the XenDesktop 7.6 installation menu, navigate to the Upgrade | Studio and Server Components section:

Accept Software License Agreement and click on the Next button.
Tip
Downloading the example code
You can download the example code files for all Packt books you have purchased from your account at http://www.packtpub.com. If you purchased this book elsewhere, you can visit http://www.packtpub.com/support and register to have the files e-mailed directly to you.
Carefully read the Ensure a Successful Upgrade… tasks list, then flag the I'm ready to continue option and click on Next:

In the Firewall section, let XenDesktop configure the required firewall exceptions by selecting the Automatically radio button, then click on Next to continue.
In the Summary screen, if all the information are correct, click on the Upgrade button to proceed.
After completed, in case of a positive upgrade, you will see a screen as shown in the following screenshot. Flag the Launch Studio option and click on the Finish button:

After you started the studio console, you have to upgrade the existing site configured for XenDesktop 5.6/7.x and the relative database. In the Mandatory upgrade page, click on the Start the Site upgrade automatically option. When required, flag the I am ready to upgrade option and click on Next. At the end of the procedure (Site Upgrade Complete screen), click on the Finish button.
In the Upgrade Successful section, select the Finish upgrade and return to the Site overview option to come back to the Citrix Studio console.
Tip
If you want, you can manually update the database component by running the following PowerShell and SQL scripts, in the indicated order within the specified environment:
DisableServices.ps1: XenDesktop controllerUpgradeDatabase.sql: DB Server with SQL Server Management StudioEnableServices.ps1: XenDesktop controllerThe last operation to perform is upgrading the VDA component on the instance machines. To perform this, select the Virtual Delivery Agent for Windows Desktop OS option from the installation menu.
In the Environment section, select Create a Master Image and click on Next. We will discuss the Enable Remote PC Access option later in this book:

In the Firewall screen, configure the firewall rules Automatically, and then click on Next to continue. If the information in the Summary screen are correct, click on the Upgrade button to proceed with the VDA upgrade activities.
At the end of the installation procedure, click on the Finish button to complete the entire infrastructure upgrade task.
The process we illustrated is known as upgrade in-place procedure. This is a kind of upgrade procedure based on the evolution of an already installed and running system to a newer version; this is the only way to perform the upgrade from XenDesktop 5.6/7.x to XenDesktop 7.6.
Tip
In the presence of a XenDesktop 4.x architecture, the operation will be no more based on an upgrade in place procedure, but it will be in the form of a platform migration. Please refer to the Citrix link at http://support.citrix.com/proddocs/topic/xenapp-xendesktop-76/xad-migrate-xd4-intro.html.
The steps required to successfully complete the procedure are given as follows:
Upgrade the License Server platform
Upgrade the Provisioning Services platform
Upgrade the installed client agents, both for MCS (VDA) and PVS
Upgrade the Controller components
Manually/automatically upgrade the XenDesktop 5.6/7.x database
After verifying all the prerequisites, we started the XenDesktop 7.6 installation setup from the resource media. At this point, we selected the platform installation option, in the form of upgrading the existing XenDesktop 5.6/7.x systems. The procedure flow goes on automatically, upgrading all or part of the components installed on the machine you are running the procedure on. Next, the most important operation in this procedure is upgrading the existing site including its database. This operation can be performed in two ways: automatically, using the Citrix Studio GUI and selecting the upgrade site option, or manually by executing already generated scripts (Powershell plus SQL), which directly operate on the Citrix services and data repository. These scripts can be generated by choosing the Manually upgrade this site option in the Citrix Studio console Mandatory upgrade section.
At the end, you have to upgrade the template image and client components, such as Virtual Delivery Agent and Citrix Receiver. Also in this case, the procedure is based on the automatic upgrade allowed by the XenDesktop setup agent, which detects the presence of an installed agent on the target machine and performs an upgrade operation instead of a normal installation task.
Tip
In the presence of a VDA component installed on a Windows XP or Windows Vista operating system, you cannot perform a direct upgrade. To be able to complete the upgrade tasks, please refer to the Citrix article at http://support.citrix.com/article/ctx140941.
To completely move from XenDesktop 5.6 to XenDesktop 7.6, it is important to upgrade the Provisioning Services component.
Despite the illustrated procedure for the XenDesktop core components, PVS requires you to uninstall the PVS software components on the infrastructural server completely and then reinstall them at this latest release. At this point, the only thing you have to do is select the Join a farm, an already configured option.
The part that requires you to pay more attention is the database upgrade; this can be performed using the PVS GUI or alternatively running a specific GUI tool.
This is the dbscript.exe utility, located under the default installation path (in our case the path is: C:\Program Files\Citrix\Provisioning Services). In order to generate an upgrading database script, you have to choose the Upgrade database option in the software GUI, and then you have to assign a name to the script you are going to generate, selecting the PVS database name that you want to upgrade at the end. Now, click on the OK button, as shown in the following screenshot:

You are now ready to perform the database upgrade task by running the script on the appropriate database server.
The Configuring a target device – PVS architecture recipe in Chapter 3, Master Image Configuration and Tuning