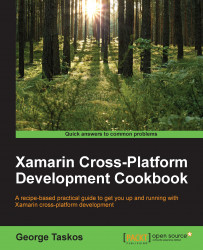In this book, we decided to give particular importance to both the possible resource deployment ways (MCS and PVS) as we did earlier in the previous XenDesktop cookbooks. In this recipe, we will explain the step-by-step way to install and configure the Provisioning Services 7.6 platform.
Citrix Provisioning Services 7.6 eliminates the need of external PXE and TFTP platforms, thanks to the empowered Boot Device Manager feature.
Tip
Thanks to the BDM feature, you can avoid using any IP helper (DHCP relay) within your network, because of the absence of PXE systems that eliminates the boot problems across different networks. Moreover, BDM also introduces the chance of centrally manage PXE and TFTP in a more dynamic way.
The Provisioning Services 7.6 can be implemented on the following platforms:
PVS Server—Operating Systems: Windows Server 2008 and 2008 R2 (Standard, Enterprise, Datacenter editions), and Windows Server 2012 and 2012 R2 (Essential, Standard, and Datacenter editions).
Databases: Microsoft SQL Server 2008 and 2008 R2 (Express, Standard, Enterprise Editions), Microsoft SQL Server 2012 (Express and Standard Editions), and Microsoft SQL Server 2014.
Target Devices—Operating Systems: Windows Server 2008 R2, Windows Server 2012, Windows XP SP2 and SP3, Windows 7 SP1 (Ultimate Edition supported only in Private Image mode), and Windows 8/8.1.
In this recipe, we are going to execute all the steps required to install and configure the Citrix Provisioning Services platform, as follows:
Download the PVS 7.6 ISO software from the Citrix website, using your credentials on www.citrix.com/MyCitrix. It is necessary to install .NET Framework 3.5; if not present on your PVS server, you can install it from Windows Server Features.
Note
In presence of Windows Server 2012 / 2012 R2, you have to install the .NET Framework 3.5 from the Windows installation media, by following this guide: http://blogs.msdn.com/b/sql_shep/archive/2012/08/01/windows-2012-and-net-3-5-feature-install.aspx.
Run
Autorun.exefrom the installation media.From the Provisioning Services installation screen, select Server installation.
In the missing prerequisites screen, click on Install to add all the pending components to the system:

In the Welcome screen, click on Next to proceed. Accept the Citrix License Agreement and click on the Next button. After this, insert a valid User Name and Organization values, and choose if installing the application for Anyone who uses this computer (all users) or Only for me (Windows User). Then click on Next.
In the Destination Folder screen, accept the proposed installation path (default path is
C:\Program Files\Citrix\Provisioning Services\) or modify it by clicking on the Change button. After completion, click on the Next button to proceed.In the Ready to Install program screen, click on the Install button to start the installation process.
After completion, click on the Finish button, then proceed with the configuration operations. In the Welcome screen, click on the Next button to proceed.
In the DHCP Services screen, select the The service that runs on another computer radio button. Then click on Next.

On the PXE Services screen, select the first option to configure the PXE component (The Service that runs on this computer | Provisioning Services PXE service), and click on Next to continue.
In the Farm Configuration section, select the Create farm radio button, and then click on the Next button.
In the Database Server section, populate all the required fields to make the PVS server able to connect to the database server. After completed, click on Next.

In the New Farm screen, populate all the required fields. Then choose the configured Use Active Directory groups for security option. After completion click on the Next button:

In the New Store screen, assign a name to the store, select a Default path, and click on the Next button to continue with the installation process.
In the License Server section, populate the License Server name and Licenser Server port fields with the values of an existing Citrix Licensing Server. Then, click on Next to proceed.
In the User account screen, specify a valid account for the Stream and Soap Services. You can choose between the Network service account or a Specified user account. After the user account is configured click on the Next button.
In the Active Directory Computer Account Password you can automate the computer account password updates by enabling this option, configuring the interval in days after which the passwords will be updated. To continue with Provisioning Services Configuration Wizard, click on Next.

The Network Communications screen allows users to be able to configure the network components in the PVS console component, in terms of streaming NICs and communication ports. Click on Next to continue.

In the later screen, flag the Use the Provisioning Services TFTP Services option to enable the use of the PVS 7.6 TFTP feature and browse for a disk path, on which locating the installed resources (in our case the BIN files have been located under
C:\ProgramData\Citrix\Provisioning Services\Tftpboot). Click on the Next button to continue.In Stream Servers Boot List, users can configure up to four boot servers, specifying their network configurations.

By clicking on the Advanced... button, it's possible to configure advanced options, such as Verbose mode and Advanced Memory Support. After completion, click on the OK button and then on Next to continue.

At the end of this procedure, flag the Automatically Start Services option and click on the Finish button. Then, click on Done after all the configurations have been completed.
Note
Remember that active Windows Firewall may be a problem for your installation process. You have to open required ports or turn them off. The ports are UDP 6890-6909 (Inter-Server communication), TCP 1433 (SQL Server database), TCP 389 (Active Directory communication), UDP 67 (DHCP), UDP 67 and 4011 (PXE Services), UDP 69 (TFTP), UDP 6910 (Target Device logon), UDP 6910-6930 (vDisk Streaming), and TCP 54321 and 54322 (SOAP Service).

On the Installation media menu, select the Console Installation link. Click on the Next button on the welcome screen to proceed with the console installation. Accept the Citrix License Agreement and click on the Next button.
In the Customer Information section, populate the User Name and Organization fields with valid data, specifying if the installation is for the entire machine's users (Anyone who uses this computer) or only for the current (Only for me). After this choice, click on the Next button.
Select a valid path in the Destination Folder screen and click on Next to continue the installation. To change the default path (
C:\Program Files\Citrix\Provisioning Services Console\), click on the Change button a browse for a valid location.In the Setup Type screen, select the Custom option and click on the Next button.
In the Custom Setup screen, select all the proposed components, maintaining the previously chosen path and click on Next.

In the Ready to Install the Program screen, click on Install to complete the setup procedure. At the end of this setup, click on the Finish button
Click on the Provisioning Services Console link from the Windows Server applications list. The Provisioning Services Console will be executed. Right-click this link in the left-side menu and select the Connect to Farm... option:

In the Connect to Farm screen, populate all the fields with the correct values, specifying a valid domain username. After this, click on the Connect button.

After verifying the connection parameters, you will be able to use the PVS 7.6 platform.
Note
In the Chapter 3, Master Image Configuration and Tuning, we will discuss about the creation of the Target Device for the Provisioning Services in the Configuring a target device – PVS architecture recipe.
PVS is one of the two deployment technologies for desktop and application deployments. Provisioning Services 7.6 is the latest release of the software used to implement this kind of architecture.
The structure is quite simple. A server component which is managed by a PVS console, delivers operating systems images to the end users' devices by creating instances of the virtual disks of an installed operating system called Master Target Devices and streaming them through the network from the PVS server memory every time users need them. This process permits having high-elevated network performance, dramatically reducing the impact on storage activities.
Provisioning Services use the Kerberos authentication to let its components communicate with each other, registering the components against the Active Directory through the Service Principal Name (SPN) and permitting the Domain Controller to identify the accounts, which manage the running services. In case of registration problems, your PVS service could fail. To avoid this situation, you have to use the setSpn command in order to give the right permissions to the account that manage the earlier described services (such as the PVS Soap Service) by applying the following syntax:
setSpn –a PVSSoap/PVS_Server_FQDN <username_managing_service>
Note
At the following MSDN link, you can find more information about the SPN: http://msdn.microsoft.com/en-us/library/windows/desktop/ms677949(v=vs.85).aspx.
The Creating and configuring the machine catalog recipe in Chapter 6, Creating and Configuring the Desktop Environment