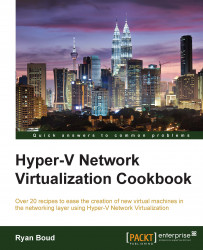This recipe provides the steps required to install all the VMM roles on a single server, including SQL Server. This type of deployment is suitable for the test and development environments. It will enable you to evaluate VMM for Hyper-V Network Virtualization. While supported, it is highly recommended that a multiserver deployment is implemented for production. A multiserver installation can give you a great deal of flexibility and resiliency in a VMM installation.
It is assumed you have reviewed the recipe and have implemented the required elements for installing VMM.
The following diagram shows you the high-level steps involved in this recipe and the tasks required to complete this recipe:

This will result in the following applications and their components being installed on this single server:
SQL Server 2012 SP1 for the VirtualManagerDB database
VMM 2012 R2 Management Server with the VMM Console and VMM Library
To install VMM, you must install SQL Server 2008 R2 SP2 or higher. This recipe will discuss installing SQL Server 2012 SP1 Standard Edition, which is included in the System Center license.
SQL Server 2012 requires the .NET 3.5 Framework. The source files for this are not installed on a Windows Server 2012 (or higher) installation by default. To add the .NET 3.5 Framework, you will need access to the Windows Server 2012 R2 DVD/ISO content.
The following PowerShell must be executed from an elevated PowerShell console:
Install-WindowsFeature –Name Net-Framework-Core –Source D:\sources\sxs

Note
D: denotes where the ISO contents are available from. This could be a network share if more appropriate for you.
VMM requires .NET Framework 4.5 (or 4.5.1) and is installed on Windows Server 2012 R2 by default.
Tip
Downloading the example code
You can download the example code files for all Packt books you have purchased from your account at http://www.packtpub.com. If you purchased this book elsewhere, you can visit http://www.packtpub.com/support and register to have the files e-mailed directly to you.
VMM requires two components of the Assessment and Deployment Kit (ADK) from Microsoft to be installed:
Deployment Tools
Windows Pre-installation Environment
The following screenshot shows these two components selected in the installation screen:

Note
Please ensure these components are installed prior to installing VMM. You can obtain the ADK from http://www.microsoft.com/en-us/download/details.aspx?id=39982.
VMM requires the following SQL Server 2012 components to be installed:
Database Engine Services
Management Tools – Complete
There are no special SQL collation requirements for VMM. When installing SQL Server, it will determine the appropriate collation according to the language of the operating system.
During the installation, the SVC_VMMSQLAgnt account was assigned to run the SQL Agent Service and the SVC_VMMSQLEng account was assigned to run the SQL Server Service, as shown in the following screenshot:

Once SQL Server has been installed, then VMM can be installed.
Ensure the Install_VMM and SVC_VMMSrvc accounts have been granted administrative rights to the server where VMM will be installed. Additionally, the Install_VMM account requires the following permissions in the SQL instance:
The ALTER ANY LOGIN permission on the server or membership in the securityadmin fixed server role
The CREATE DATABASE, CREATE ANY DATABASE, or ALTER ANY DATABASE permissions
Alternatively, the VirtualManagerDB database can be precreated in the SQL instance, in which case the Install_VMM account would only require the ALTER ANY LOGIN permission on the server or membership in the securityadmin fixed server role. The VMM Service Account (SVC_VMMSrvc) and the Install_VMM accounts require SQL logins to be created and have the db_owner rights assigned to VirtualManagerDB.

The SVC_VMMSrvc only has the public Server role, as shown in the following screenshot:

Add the securityadmin role to the Install_VMM login.

Once the VirtualManagerDB database has been created, create a new user in the database for the Install_VMM user.
Log in to the server where you wish to install VMM with the Install_VMM account. Insert or mount the VMM installation media and launch the installation for VMM using the
setup.exefile. On the installation screen, click on Install.
When prompted to select which features to install, select VMM management server (this will automatically select the VMM console option). Click on Next.
On the Product registration information page, enter the appropriate details. If you do not enter a product key, then VMM will be installed in the evaluation mode. It is possible to enter a product key post installation. Click on Next.
Review the Please read this license agreement page and accept to continue with the installation. Click on Next.
Select whether or not to participate in the Customer Experience Improvement Program (CEIP). Click on Next.
When prompted whether or not to turn on Microsoft Update, it is suggested not to use Microsoft Update. System Center should be updated as per Microsoft guidelines and VMM updates have been known to include SQL scripts that must be executed manually to complete the update. Select Off and click on Next.
On the Select the installation location page, accept the default installation location or specify a custom location. Click on Next.
Provided your machine passes the prerequisite check, which it should if all preceding steps have been followed, you will need to change the Select an existing database or create a new database option to the existing VirtualManagerDB. Click on Next.
While not strictly necessary on a single server deployment, it is suggested to run the VMM Service as a Domain Account and store the encryption keys in Active Directory. This will allow you to move from a single server installation to a highly available installation. Enter the DEMO\SVC_VMMSrvc account and password; under the Distributed Key Management section, enter the distinguished name of the DKMVMM container that was created in the previous recipe. Click on Next.

Leave the Port configuration option as default unless you require different ports. Click on Next.
On the Library configuration page, leave the selections as default. Click on Next.
Review the Installation summary information and click on Install.
If prompted, follow the instructions for the registration of Service Principle Names in Active Directory. This completes the installation of VMM. You can review the setup logs at
C:\ProgramData\VMMLogs.
Installing VMM on a single server is very simple, and the most important phase is the prerequisites; these must be completed prior to the installation.
The service account specified for the VMM Management Service to use is granted the required permissions on the database during installation, unless you precreated the database.
Note
While it is possible to install all of the required VMM components on a single server, it is not recommended for a production environment. Hyper-V Network Virtualization with VMM utilizes the VMM management server, and subsequently the database, significantly more than traditional VLAN networking in Hyper-V.