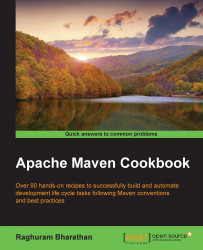At the time of writing this book, Microsoft Windows 8.1 is the latest version of Microsoft Windows. While the screenshots and output will be for Microsoft Windows 8.1, the steps are similar for earlier (and possibly later) versions as well.
As Maven requires a Java platform, first ensure that you have installed the Java environment on your system, Java Development Kit (JDK) specifically; Java Runtime Environment (JRE) is not sufficient.
You can verify whether Java is installed on your system by opening Add or Remove Programs. If you see something similar to the following screenshot, JDK is installed on your system:

You can also verify the program folder structure from Microsoft Windows Explorer:

Let's start installing Java and Maven by performing the following steps:
Set the variable
JAVA_HOMEto point to the Java installation that you want Maven to use; for example, you can do this by settingJAVA_HOMEvariable in the following way:C:\projects\apache_maven_cookbook>set JAVA_HOME=C:\Program Files\Java\jdk1.8.0_20If JDK is not installed on your system, now is the time to download and install it from the Oracle Java SE download page at http://www.oracle.com/technetwork/java/javase/downloads/index.html.
Once it is installed, ensure
JAVA_HOMEis set as described earlier.Now that we have set up Java, let us download and set up Maven.
Go to http://maven.apache.org/ and click on the Download link.
The links to the latest stable versions of Maven are displayed.
The binaries are available in both,
.zipand.tar.gzformats. Choose one of them.Extract the downloaded binary to a folder you want Maven to reside in. In this case I have chosen
C:\software.Ensure the contents are similar to the following screenshot:

The preceding screenshot displays a list of directories contained in Maven.
Now let's briefly discuss what these directories contain:
The
binfolder contains the batch files and shell scripts to run Maven on various platforms.The
bootfolder contains the jars required for Maven to start.The
conffolder contains the defaultsettings.xmlfile used by Maven.The
libfolder contains the libraries used by Maven. It also contains anextfolder in which third-party extensions, which can extend or override the default Maven implementation, can be placed.
Now let us make sure we can run Maven from the command prompt by carrying out the following steps:
A Maven installation is essentially a set of JAR files, configuration files, and a Microsoft Windows batch file, mvn.bat.
The mvn command essentially runs this batch file. It first checks for JAVA_HOME. This file is present in the bin folder of the Maven installation and, hence, it needs to be in PATH.
If the batch file does not find JAVA_HOME, it looks for Java in its PATH. This can lead to unexpected results, as typically the Java in PATH is usually the JRE and not the JDK.
The batch file then looks for M2_HOME, which is the location of the Maven installation. It does this so that it can load the libraries that are present.
Additionally, it also reads values specified in MAVEN_OPTS. This variable allows you to run Maven with an additional heap size and other Java parameters.
Using the values for JAVA_HOME, M2_HOME, and Maven_OPTS, the batch file runs its main class org.codehaus.plexus.classworlds.launcher.Launcher.
Verify your Maven installation using the following steps:
Open a command prompt in Microsoft Windows and run the following command:
C:\software\apache-maven-cookbook>mvn -versionThe following output should be displayed:
Apache Maven 3.2.5 (12a6b3acb947671f09b81f49094c53f426d8cea1; 2014-12-14T22:59:23+05:30) Maven home: C:\software\apache-maven-3.2.5 Java version: 1.7.0_67, vendor: Oracle Corporation Java home: C:\Program Files\Java\jdk1.7.0_67\jre Default locale: en_IN, platform encoding: Cp1252 OS name: "windows 8.1", version: "6.3", arch: "amd64", family: "windows"